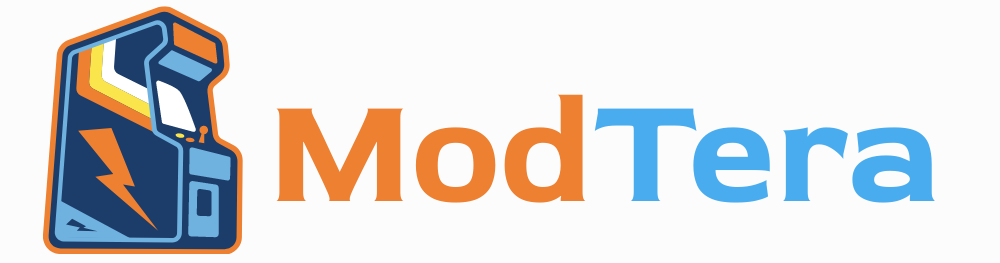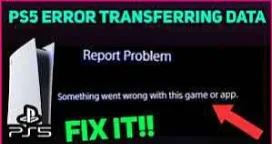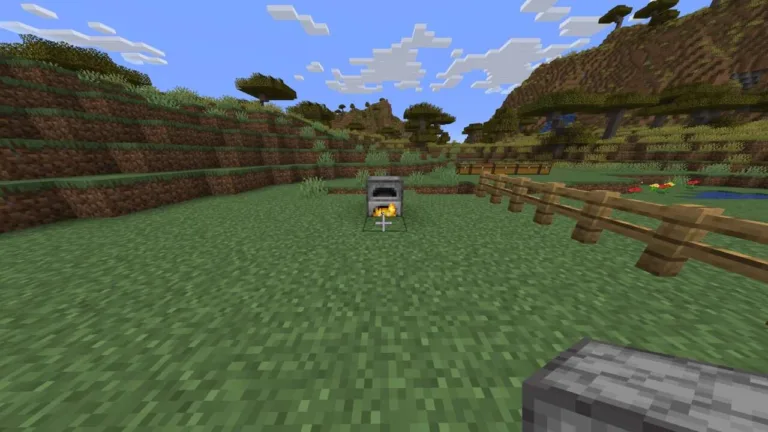Troubleshooting Data Transfer Issues From Ps5 To Ps5 Pro
Upgrading from a PlayStation 5 (PS5) to a PlayStation 5 Pro (PS5 Pro) is a highly anticipated moment for gamers seeking enhanced performance, graphics, and faster load times. However, transferring your data—such as saved games, applications, and system settings—from the PS5 to the PS5 Pro is not always a smooth process. Whether you’re transferring your game library, cloud saves, or user settings, it’s not uncommon to encounter issues during the process.
This comprehensive guide will walk you through the common problems that can arise when transferring data from PS5 to PS5 Pro and offer troubleshooting solutions to resolve these issues. By understanding the potential challenges and knowing how to fix them, you can ensure a seamless and stress-free transition to your new console.
Step 1. Understanding the Data Transfer Process
Before delving into troubleshooting, it’s important to have a clear understanding of the typical data transfer methods available when moving from PS5 to PS5 Pro. These methods include:
Local Network Transfer: Using a direct LAN cable or Wi-Fi connection to transfer data between the two consoles.
External Hard Drive/USB Storage: Moving game files, media, and saved data onto an external device for transfer.
Cloud Storage (via PlayStation Plus): Uploading and downloading game saves and other data from the cloud.
Manual Backups and Restores: Using a USB drive to manually back up and restore game saves and other system data.
Each of these methods comes with its own set of potential problems that may arise during the transfer. Understanding the specific issues related to each method can help you troubleshoot effectively.
Step 2. Common Data Transfer Issues and Their Solutions
1. Connection Issues (Network, LAN, or Wi-Fi)
One of the most common problems during data transfer is network connectivity issues. If both consoles are not connected properly over the same Wi-Fi network or LAN cable, the transfer process can be interrupted or fail altogether.
Symptoms:
PS5 and PS5 Pro cannot detect each other.
Transfer process gets stuck or fails with an error message.
Troubleshooting Solutions:
Check Network Connection: Ensure both consoles are connected to the same Wi-Fi network or use a LAN cable for a direct connection. If you’re using Wi-Fi, check that both devices are within range of the router and that the signal is strong.
Use Wired LAN Connection: For a more stable and faster transfer, use an Ethernet cable to connect the PS5 and PS5 Pro directly. This minimizes the potential for Wi-Fi interference and maximizes transfer speed.
Restart Your Network: Restart your router and both consoles to reset the network connections. This can help resolve connectivity issues caused by temporary network disruptions.
Disable Firewalls/Restrictions: Check if there are any firewall or network restrictions that may be blocking the connection between your PS5 and PS5 Pro. This is particularly important if you are on a corporate or restricted home network.
2. Insufficient Storage Space
A lack of available storage space on either the PS5 or PS5 Pro can prevent the successful transfer of data, especially when dealing with large files such as games or downloadable content (DLC).
Symptoms:
The transfer gets interrupted due to insufficient space.
Error messages related to available storage.
Troubleshooting Solutions:
Free Up Space: On the PS5, navigate to Settings > Storage > Games and Apps, and delete unnecessary games or files. Do the same on your PS5 Pro to ensure there is enough free space to accommodate the transferred data.
Use External Storage: If you run out of internal storage on either console, consider using an external hard drive. This can help offload data temporarily and ensure that you have enough space on the PS5 Pro to complete the transfer.
Transfer Smaller Batches: Instead of transferring everything at once, try moving smaller batches of data. This can help prevent storage-related issues, especially if you are transferring large game files.
3. Data Corruption During Transfer
Data corruption is another issue that may arise when transferring large game files, particularly if the transfer is interrupted or if there is a malfunction with the external drive or storage medium.
Symptoms:
Missing or incomplete game files after transfer.
Games that fail to load or show as corrupted on the PS5 Pro.
Troubleshooting Solutions:
Check Storage Media: If you’re using an external hard drive or USB device, ensure that the device is functioning properly and is compatible with the PS5. Try using a different USB port or external drive if you suspect that the device is causing issues.
Transfer Over LAN or Wi-Fi: If you suspect the external device is causing issues, try using the local network transfer method instead. This often results in fewer transfer problems and reduces the risk of data corruption.
Reformat and Retry: If corruption occurs with external storage, back up any remaining files and reformat the external device. Then, attempt the transfer again. Ensure you have a stable network or storage connection during the transfer.
4. Cloud Storage Issues
When using cloud storage to transfer saved data from PS5 to PS5 Pro, there may be issues related to the PlayStation Plus subscription, upload limits, or synchronization errors. While cloud storage is convenient, it is not immune to glitches or failures.
Symptoms:
Saved data does not upload or download correctly.
Errors such as “Not Enough Space on Cloud Storage” or “Save Data Failed to Sync.”
Troubleshooting Solutions:
Check Your PS Plus Subscription: Ensure that you have an active PlayStation Plus subscription, as cloud storage requires this service. If your subscription has expired, you will need to renew it to access cloud saves.
Clear Cloud Storage Space: If your cloud storage is full, you may need to delete old or unnecessary save files to make room for new data. Visit Settings > Saved Data and Game/App Settings > Saved Data (PS5) > Cloud Storage to manage your cloud saves.
Re-sync Cloud Data: If saved data is not syncing properly, go to Settings > Saved Data and Game/App Settings on the PS5 Pro, and select Download from Cloud Storage. Make sure that the saved data for each game is properly downloaded and synced before starting the games.
Network Issues with Cloud: Cloud transfer relies on internet speed and stability. If you experience slow download speeds or data transfer errors, try connecting your console to a more stable network or use a wired Ethernet connection to speed up the cloud sync process.
5. System Software Compatibility Issues
Occasionally, the issue may lie with the system software of the consoles themselves. Both the PS5 and PS5 Pro require up-to-date system software to facilitate smooth data transfer, and outdated versions can cause compatibility problems during the process.
Symptoms:
Error messages about incompatible system versions.
Transfer fails or behaves unpredictably.
Troubleshooting Solutions:
Update System Software: Ensure both the PS5 and PS5 Pro are running the latest system software. Go to Settings > System > System Software > System Software Update and check for any available updates. Install any necessary updates before attempting the transfer.
Check for Patch Notes: Occasionally, there may be system-wide issues related to data transfer that are fixed by updates or patches. Check PlayStation’s official forums or support pages for any relevant information regarding ongoing issues with data transfer.
6. Incorrect User Profiles or Account Sign-in Issues
If you are experiencing problems with transferring user data, settings, or profiles between consoles, it may be due to account-related issues, such as being signed into the wrong PlayStation Network (PSN) account.
Symptoms:
Unable to transfer user settings or preferences.
Data appears missing or inaccessible on the PS5 Pro.
Troubleshooting Solutions:
Ensure Correct Account is Signed In: Double-check that you are signed into the correct PSN account on both consoles. Data transfers require the same account credentials to ensure that user-specific information is properly migrated.
Restore User Settings Manually: If user profiles or settings don’t transfer automatically, manually sign in to your PSN account on the PS5 Pro, and reconfigure your settings. For things like trophies and account-linked data, signing into the same account should sync your progress.
Step 3. Conclusion
Transferring data from a PS5 to a PS5 Pro should be a straightforward process, but like any technology, issues can arise along the way. Whether it’s network problems, storage space limitations, or cloud syncing errors, knowing how to troubleshoot common data transfer issues is crucial for ensuring a seamless upgrade experience.
Read Also: Fastest Method To Transfer Files From Ps5 To Ps5 Pro
By following the troubleshooting solutions outlined in this guide, you can overcome the majority of obstacles that may arise during the transfer process. Whether you’re using a local network connection, an external hard drive, or cloud storage, understanding the underlying issues and applying the right solutions will help you enjoy your new PS5 Pro with all your data intact.