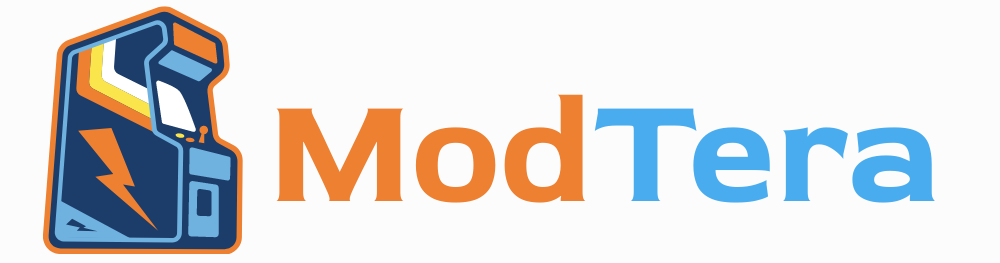How To Transfer Saved Games From Ps5 To Ps5 Pro
Transferring saved games from a PS5 to a PS5 Pro is essential for gamers upgrading to Sony’s latest console. The process preserves your hard-earned progress, game settings, and configurations, ensuring a seamless transition. Fortunately, Sony has simplified the data transfer process to allow you to continue your gaming experience without missing a beat. This guide covers several methods for transferring your saved games and game data, with step-by-step instructions.
1. Preparing for the Transfer
Before starting the data transfer process, it’s essential to prepare your consoles. Here’s what you’ll need:
Firmware Updates: Ensure that both your PS5 and PS5 Pro are updated with the latest system software. These updates improve stability and prevent potential issues during transfer.
Wi-Fi or Ethernet Connection: Both consoles need to be connected to the same network. An Ethernet cable is recommended for faster and more stable transfers.
PlayStation Network (PSN) Account: Make sure you’re signed into the same PSN account on both consoles.
Once both consoles are connected, powered on, and updated, you’re ready to begin the transfer process.
2. Choosing a Transfer Method
There are three primary ways to transfer saved game data from a PS5 to a PS5 Pro:
Wi-Fi or LAN Cable: A direct connection method that allows for full data transfers between consoles.
External Storage Device: A portable method, useful if you prefer transferring specific files or have limited internet access.
PS Plus Cloud Storage: This option is available for PS Plus subscribers, providing cloud access to saved game data.
Each method has its advantages, depending on your setup and data transfer preferences.
Method 1: Transferring Data via Wi-Fi or LAN Cable
This is the most comprehensive method, allowing you to move saved game data, user profiles, and game installations.
Step 1: Connect Both Consoles
Connect both your PS5 and PS5 Pro to the same Wi-Fi network. For faster speeds, you may choose to connect both consoles directly to the router using LAN cables.
Step 2: Access Data Transfer on PS5 Pro
On your PS5 Pro, go to Settings > System > System Software > Data Transfer.
Step 3: Follow the On-Screen Prompts
The system will guide you through a series of prompts. You may be asked to press the power button on the PS5 (source console) for one second until you hear a beep, which initiates the transfer.
Step 4: Select Data to Transfer
You’ll see a list of data types, including saved game files, installed games, and user profiles. Select the saved game files you want to transfer. You can also transfer additional data like screenshots, installed games, and settings if you wish.
Step 5: Begin Transfer
Once you confirm your selection, the PS5 Pro will start the transfer process. Depending on the amount of data, this can take anywhere from several minutes to a few hours. Keep both consoles powered on and avoid any network interruptions during this process.
Step 6: Restart and Verify
After the transfer is complete, your PS5 Pro will prompt you to restart. Once it reboots, verify that all saved game data has transferred correctly by launching a game to check for your saved progress.
Method 2: Using an External Storage Device
If you prefer transferring only specific saved games or lack internet access, using an external storage device (like a USB flash drive or external HDD) is a simple alternative.
Step 1: Format External Storage
Ensure your USB storage device is formatted to FAT32 or exFAT, which is required for compatibility with the PS5.
Step 2: Copy Saved Games to USB on PS5
On your PS5, navigate to Settings > Saved Data and Game/App Settings > Saved Data (PS5) > Console Storage > Copy to USB Drive. Select the saved games you want to transfer, and then copy them to the USB device.
Step 3: Insert USB into PS5 Pro
Once copying is complete, safely remove the USB drive and insert it into the PS5 Pro.
Step 4: Copy Saved Games from USB
On your PS5 Pro, go to Settings > Saved Data and Game/App Settings > Saved Data (USB Drive) > Copy to Console Storage. Select the saved games you wish to transfer to the console.
This method is particularly effective for those with limited time or data. It also allows you to selectively transfer only the game files you need, rather than all data.
Method 3: Using PS Plus Cloud Storage
For PlayStation Plus members, cloud storage offers an efficient and convenient option for data transfer. By uploading saved games to the cloud on your PS5, you can download them on your PS5 Pro without needing any physical devices.
Step 1: Enable Cloud Sync on PS5
On your PS5, go to Settings > Saved Data and Game/App Settings > Saved Data (PS5) > Sync Saved Data. Ensure automatic cloud sync is enabled so that your saved games are backed up to the PS Plus cloud.
Step 2: Upload Saved Games to Cloud
Manually upload saved games by selecting specific titles and choosing Upload to Cloud Storage. This ensures that the latest save files are available on the PS5 Pro.
Step 3: Download Saved Games on PS5 Pro
On your PS5 Pro, log into the same PSN account. Go to Settings > Saved Data and Game/App Settings > Saved Data (PS5) > Sync Saved Data, and select Download to retrieve your saved games from the cloud.
Step 4: Verify Game Progress
Once downloaded, verify your saved game progress by opening each game and checking for the correct data.
Troubleshooting Common Issues
While the process is typically smooth, issues can arise. Here’s how to troubleshoot common problems:
Network Issues: If you experience slow speeds or interruptions, try using an Ethernet cable for a more stable connection.
Storage Full: Ensure your PS5 Pro has adequate storage. You may need to delete unneeded games or media to make room for the transfer.
Account Issues: Ensure you’re logged into the same PSN account on both consoles. Different accounts cannot transfer data.
File Corruption: If a file doesn’t transfer properly, try re-uploading or re-downloading it, or consider using a different transfer method.
Additional Tips for a Smooth Transfer
Plan for Transfer Time: Some transfers can take hours, especially over Wi-Fi, so plan accordingly.
Back-Up Your Data: Use multiple methods to back up important saved games, particularly if you have rare items or advanced progress.
Keep Consoles Updated: Updated firmware minimizes potential issues during transfer.
Read Also: Who is Stronger, Wukong or Erlang Shen?
Conclusion
Transferring saved games from a PS5 to a PS5 Pro is a straightforward process, and by choosing the best method for your needs—whether Wi-Fi, external storage, or cloud—you can retain all your game progress without missing a beat. Each method has advantages based on your internet setup, data volume, and accessibility, ensuring you can start gaming immediately on your new PS5 Pro. By following these steps and tips, your data transfer will be quick, efficient, and secure, letting you continue enjoying your games without interruption.