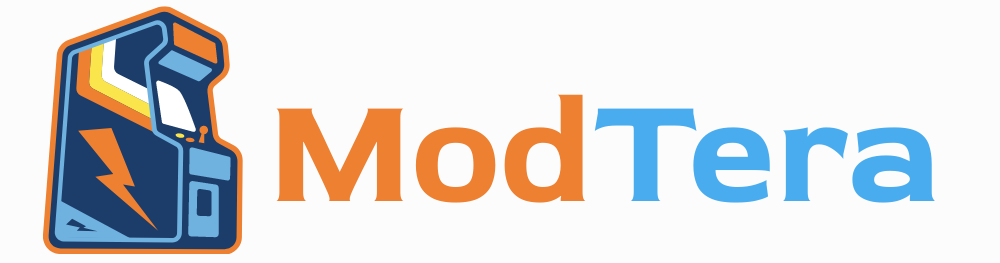How To Use Cloud Storage To Transfer Data From Ps5 To Ps5 Pro
Upgrading from a PS5 to a PS5 Pro means gaining enhanced graphics, improved performance, and a more immersive gaming experience. But, before you start gaming on your new console, it’s crucial to transfer your saved data, so you don’t lose your progress. One of the most efficient ways to transfer data is through the PlayStation Plus cloud storage service, which allows you to back up and restore saved games and settings between consoles without needing any additional equipment. Here’s a comprehensive guide on how to use cloud storage to transfer data from your PS5 to your PS5 Pro, ensuring a smooth and effortless transition.
1. Why Choose Cloud Storage for Data Transfer?
Cloud storage is one of the most reliable ways to transfer data between consoles, especially for PlayStation Plus members. Here’s why it’s a preferred choice:
Convenience: You don’t need any physical storage devices, such as a USB drive or external hard drive, which makes the process more convenient and accessible.
Automatic Backup: PS Plus subscribers can set up automatic backups, ensuring that all saved games and game data are regularly stored in the cloud.
Quick Access Across Consoles: You can easily access your saved games on the new PS5 Pro without waiting for long transfer times or moving data manually.
Data Security: Cloud storage offers secure data backup, so even if there’s a hardware issue, your saved data remains safe.
However, you must be a PlayStation Plus subscriber to access cloud storage. If you don’t have a subscription, consider signing up before starting the transfer.
2. Preparing for Cloud Storage Transfer
Before transferring your data, you’ll need to prepare both consoles to ensure a smooth process. Here are some essential steps to follow:
Ensure Both Consoles are Updated: Make sure both your PS5 and PS5 Pro have the latest system software updates installed. This minimizes compatibility issues and speeds up the process.
Sign into the Same PSN Account: Log into your PlayStation Network (PSN) account on both the PS5 and PS5 Pro. Only data tied to the same PSN account can be accessed and downloaded.
Stable Internet Connection: A strong, stable internet connection is necessary for uploading and downloading data. If possible, connect both consoles to your router with an Ethernet cable for faster upload and download speeds.
Once you’ve completed these steps, you’re ready to start using cloud storage for data transfer.
3. How to Upload Saved Data to Cloud Storage on PS5
To begin the data transfer, you’ll need to upload your saved games and game data to the cloud from your PS5. Follow these steps to upload saved data:
Step 1: Enable Automatic Cloud Sync
First, ensure that your PS5 is set up to automatically back up saved data to the cloud. Here’s how:
Go to Settings > Saved Data and Game/App Settings > Saved Data (PS5).
Choose Sync Saved Data, then enable Automatic Upload.
With this option enabled, your console will automatically upload saved data to the cloud whenever you finish playing a game. This feature is especially helpful if you regularly switch between consoles or want to ensure your progress is always saved.
Step 2: Manually Upload Specific Saved Data (Optional)
If you want to upload specific saved games rather than all data, you can manually select the games you want to back up:
Go to Settings > Saved Data and Game/App Settings > Saved Data (PS5) > Console Storage > Upload to Cloud Storage.
Select the games you want to upload and confirm the upload.
Manual uploads are useful if you have limited cloud storage space or only want to back up a few specific games.
4. How to Download Saved Data from Cloud Storage on PS5 Pro
Once your saved data is stored in the cloud, it’s easy to download it onto your PS5 Pro. Here’s how:
Step 1: Log into the Same PSN Account on Your PS5 Pro
Ensure that you’re logged into the same PlayStation Network account on your PS5 Pro as the one used on your PS5. Only saved data tied to this account can be accessed.
Step 2: Access Cloud Storage on Your PS5 Pro
On your PS5 Pro, follow these steps:
Go to Settings > Saved Data and Game/App Settings > Saved Data (PS5) > Sync Saved Data.
Select Download from Cloud Storage.
Step 3: Choose Data to Download
You’ll see a list of all saved data available in the cloud. Select the specific games you want to download onto your PS5 Pro, then confirm.
Step 4: Wait for the Download to Complete
Depending on the size of the saved data and your internet connection speed, the download might take several minutes. Once the download is complete, you can verify your saved game data by launching a game and checking for your previous progress.
5. Tips for Efficient Cloud Storage Data Transfer
To make the data transfer process as smooth as possible, consider the following tips:
Back Up Data Regularly: Even after completing the initial transfer, continue to back up your data to the cloud regularly. This ensures that any new progress you make on your PS5 Pro is saved and easily accessible if you switch consoles again.
Monitor Cloud Storage Space: PS Plus subscribers have a limited amount of cloud storage space, so monitor your storage usage and delete any outdated or unnecessary saved data when needed.
Check Network Speed: For faster uploads and downloads, use a high-speed internet connection. You can also reduce download time by only downloading essential saved data rather than everything.
Verify Data After Downloading: After downloading saved data to your PS5 Pro, verify that everything transferred correctly by launching your games and confirming your progress.
6. Troubleshooting Common Cloud Storage Issues
Sometimes, issues can arise during the data transfer process. Here’s how to troubleshoot some common problems:
Issue: Data Won’t Sync to the Cloud
If your saved data isn’t syncing to the cloud, try these solutions:
Check that Automatic Upload is enabled under Sync Saved Data in Settings.
Ensure that you’re signed into the correct PSN account and have a stable internet connection.
Restart your PS5 and try uploading again.
Issue: Unable to Download Saved Data on PS5 Pro
If your saved data isn’t downloading onto your PS5 Pro, you may need to:
Double-check that you’re logged into the same PSN account on both consoles.
Restart your PS5 Pro and retry the download.
Confirm that you have sufficient cloud storage space and delete unneeded data if necessary.
Issue: Data Corruption or Incomplete Transfer
If a saved file appears corrupted or doesn’t transfer correctly, re-upload the data from your PS5 and re-download it onto your PS5 Pro. You may also want to check for software updates, as outdated system software can sometimes lead to data transfer issues.
7. Final Verification and Adjustments
Once your data transfer is complete, take the time to verify that all your saved games are accessible and functioning as expected. Open a few of your recently played games and check for saved progress, achievements, and any customized settings. If everything appears intact, your data transfer has been successful, and you can resume gaming on your PS5 Pro.
Read Also: 10 Best Games To Play On Ps5 Pro Vs Regular Ps5
Conclusion
Using PlayStation Plus cloud storage to transfer data from your PS5 to PS5 Pro is an effective, secure, and hassle-free method, especially for subscribers. By following these steps and tips, you can easily back up, sync, and transfer your saved data, ensuring a smooth and uninterrupted gaming experience on your new console. Cloud storage also offers ongoing protection and accessibility, making it an excellent investment for any gamer who frequently switches between consoles or values data security. Once the transfer is complete, your PS5 Pro will be ready to take your gaming experience to the next level.